GCC Canvas Login is a great resource for students and faculty alike, it provides access to GCC Internet classes, college resources, and online support. The signin page is easy to use and the app provides great options for those who need help with their coursework.
What Is GCC Canvas
Canvas is Glendale Community College’s learning management system that provide for online learning instruction. This LMS is a cloud learning platform that enables Glendale Community College faculty and staff to use web-based collaboration and assessment technologies to enhance the teaching and learning experience.
Instructors can use this service to design fully functional Canvas online course environments for class participants. Students can access course materials, collaborate with others, participate in interactive assessments and assignments, and track their progress in the course gradebook.
Benefits Of Canvas
Using Canvas benefits both students and faculty. The platform provides content for students in a central location for easy access by students and staff.
With Canvas, students can submit assignments electronically and use a variety of built-in web-based tools such as ePortfolios, wikis, and blogs. In addition, students can also assess their peers and self-assess if the item is designed for such assessment.
- Central location for course files
- Central location for communication with students
- Electronic grade book
- Built-in web-based tools
- Submit assignments electronically
- E-Quizzes and Quizzes
- Self and peer assignments
- Manage active registrations
see more new post on Seattleducation:
Instruction To Access GCC Canvas Login Portal
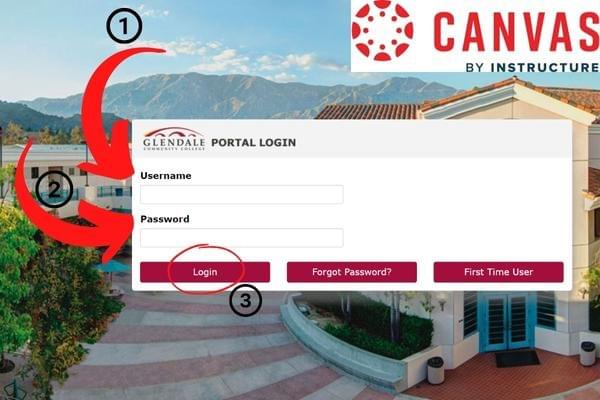
- Go to GCC Canvas official website with link https://portal.glendale.edu/_layouts/PG/login.aspx
- Enter your username is (firstname.lastname) or password is the first initial of your first name (lowercase), then the first initial of your last name (uppercase), and your birthdate (MMDDYYYY).
- After that click on the login button to access Canvas dashboard option
- Use the menu bar on the left side of the screen to start exploring course content to students
- Review the syllabus first, then click Course Content to continue
- AVAILABILITY
- You will not be able to log in to your class on Canvas one week before the class starts.
- If you register during Add/Drop, there may be a slight delay (up to one business day) in the activation of your Canvas user ID/password and course upload.
- After you log into Canvas, you will see your courses on your dashboard. If your courses are not on the dashboard, click “Courses —> All Courses” on the left to find your courses
Reset Canvas GCC Password
If you have forgotten or lost your password, please follow the steps outlined below to reset your password
- Click the Continue button below to view the options currently available to you.
Log In To CanvasGCC Mobile App
With the Canvas app, teachers can create lessons, syllabi, post grades and more directly from their smartphones. To get started, visit the Google PlayStore or Apple Store to download the GCC Canvas mobile app.
Follow the process outlined below to access the GCC Canvas application login:
- After reinstalling the app, click the “Find My School” button
- On the next page, enter the name of your school, e.g. GCC
- When the list of campuses is displayed, click on Glendale Community College
- After that, click on the Login button to access your Canvas dashboard.
Pay Course Fees
- From the Garden City Community College Self-Service home page click on the icon on the right under the Home icon (Financial Information)
- To review your student account, make a payment, or set up a payment plan, simply click Make Payments/Set Up a Payment Plan.
- Self-Service menu, select Payments/Set Up Payment Plan under Student Accounts
- This will direct you to GCCC’s third-party payment software (NelNet).
- When logging into NelNet for the first time, you must review and fill in your contact information
- If this is the first time logging in, Netnet needs to fill out the user contact form
- The next screen is the payment activity page with your current balance. Click “Pay” to fill in your bank account or bank card information, then click “Pay Now“.
- To set up a payment plan, follow the instructions above and click Set up a payment plan, fill in your bank account or card information, select your desired payment plan and submit.
- A confirmation letter will be sent to your student email account.
